Как попасть в лучшие настройки монитора для игр имеет важное значение для вашей игровой деятельности, потому что монитор является одним из основных элементов, поскольку он становится выходом вашего игрового ПК или любой консоли, которая у вас есть.
При этом монитор действительно необходим, а хороший монитор еще важнее. Более того, хорошие настройки монитора — еще один важный вопрос, и сегодня мы обсудим это.
Содержание
Зачем нужно калибровать монитор для игр?
Калибровка вашего монитора подобна давлению на 1.5-литровый рядный четырехцилиндровый двигатель, чтобы добиться еще большего качества на заводе. Потому что есть мониторы, которые выпускаются свежими неоткалиброванными, которые можно оставить, или откалибровать самостоятельно.
Наилучшие настройки для калибровки монитора будут включать правильную настройку яркости, гаммаи контрастность, чтобы получить наилучший цветовой баланс, соответствующий вашим критериям. Но небольшое замечание. Чтобы выполнить калибровку дисплея, вам потребуются некоторые знания в упомянутой области, поэтому это не рекомендуется, если вы не знаете, что делаете.
Для тех, кто только что вступил в гонку мастеров ПК, есть три вещи, которые вы можете сделать; либо вы можете оставить монитор со стандартными настройками, узнать, как правильно откалибровать монитор, либо получить лучший игровой монитор с заводской калибровкой дисплея.
Параметры лучших настроек монитора для игр
Для тех, кто ищет мудрости в лучшем настройки монитора для игр, есть кое-что, что вы можете изменить, чтобы получить максимальную отдачу от ваших игровых мониторов. Эти вещи:
Настройки отображения разрешения
Проще говоря, Разрешение экрана — это визуальное измерение, которое монитор должен проецировать на компьютер. Чем больше разрешение, тем меньше у него пикселей, и, в то же время, повышается качество изображения.
Среди всех списков разрешение — это то, что установлено по умолчанию на вашем компьютере. Это означает, что вам не нужно вносить какие-либо коррективы, так как настройка уже выполнена после подключения монитора.
Однако вам нужно настроить разрешение, если вы обнаружите что-то странное, например, все значки стали больше или игровая графика стала пиксельной. Затем вам нужно настроить на максимум, который был у вашего монитора.
Чтобы установить разрешение, выполните следующие действия:
Просто щелкните правой кнопкой мыши в окне рабочего стола.
Затем выберите «Настройки дисплея».
Когда вы увидите «Система»> «Дисплей» вверху, вы окажетесь в нужном месте. Просто прокрутите вниз, пока не найдете раздел «Масштаб и макет», который включает в себя «Масштаб», «Разрешение дисплея» и «Ориентация дисплея».
Теперь щелкните правую часть Разрешения экрана, где отображается номер разрешения, например, 1920×1080, если вы используете дисплей FHD.
Просто нажмите любое разрешение, которое вы хотите в основном.
Оптимальное расстояние просмотра
Я считаю, что это то, что геймеры будут возражать, особенно если вы используете ноутбук с 15-дюймовым монитором (как я), но если вы Мастер ПК гонки, а размер вашего монитора составляет 24 дюйма или больше, убедитесь, что у вас достаточное расстояние между вашим монитором и вашей позицией.
Это может не попасть в настройки прямого отображения, но гарантирует, что вы правильно видите экран. Особенно, если вы используете большой экран монитора. С другой стороны, это также удерживает ваш взгляд от прямого взгляда. Кроме того, это помогает сохранить ваши глаза здоровыми, сохраняя расстояние, чтобы свет не падал сильнее.
Чтобы узнать наилучшее оптимальное расстояние просмотра от дисплея вашего монитора, вы можете увидеть рисунок ниже.

Частота обновления
Еще одна важная вещь для вашего монитора вне разрешения. Я имею в виду, что после того, как вы настроили разрешение (или… вам в принципе больше ничего делать не нужно, так как оно уже настроено ОС), пришло время настроить частоту обновления. Частота обновления — это количество раз в секунду, когда изображение обновляется на экране.. Он определяет, насколько плавным будет движение на экране.
Для дальнейшего понимания, разные мониторы будут иметь разные возможности для создания частоты обновления. Мониторы начального уровня или игровые мониторы будут иметь частоту от 60 Гц (читай: Герц) до 75 Гц, а более премиальные игровые мониторы будут иметь частоту 144 Гц или даже больше, например Alienware 25 AW2521H с частотой 360 Гц. Это высоко, не так ли?
Кроме того, идеальная частота обновления также зависит от вашей видеокарты. Если и монитор, и VGA совместимы, есть шанс, что вы сможете получить высокую частоту обновления. Геймеры, как правило, получают высокую частоту обновления для лучшего игрового процесса.
Раздел частоты обновления почти такой же, как и настройка разрешения:
просто щелкните правой кнопкой мыши окно рабочего стола и выберите «Параметры экрана».
Вам нужно прокрутить немного дальше, прямо под разделом «Масштаб и макет», чтобы найти «Расширенный дисплей».
Нажмите на нее, после чего вы войдете в новое окно с информацией об отображении и выберите частоту обновления.
Теперь вы можете выбрать то, что хотите, от стандартных 60 Гц до самых высоких, которые вы можете получить на своем мониторе или видеокарте.
Соотношение сторон
Соотношение сторон и разрешение — это то, что связано, но как-то отличается друг от друга. Поскольку сегодняшняя игра автоматически подстраивается под экран в зависимости от разрешения, соотношение сторон будет определять, насколько велико изображение, проецируемое на ваш монитор в полноэкранном режиме.
Вот небольшой пример, стандартный монитор сегодня 16:9 и игра будет автоматически настроена на это соотношение. Если вы хотите изменить его, убедитесь, что у вас есть подходящий монитор для этого. В противном случае игра будет обрезана. Поверьте мне.
Итак, вот небольшое руководство для определения коэффициент отображения каждого монитора с разных устройств

Теперь изменить соотношение сторон в новой версии Windows невозможно, но обычно вы можете настроить его в настройках VGA-карты. В моем случае я использую графическую карту Nvidia, поэтому это будет панель управления Nvidia.
Яркость и контрастность
В этом отношении яркость и контрастность являются ориентиром для каждого из геймеров, но некоторые другие, вероятно, установят их на основе своих собственных предпочтений. Контраст — это баланс между яркостью и самым темным из белого и черного. в то время как яркость — это способ настроить подсветку вашего монитора. Оба они будут определять, как вы будете видеть вещи на своем мониторе.
Из-за этого в некоторые игры можно играть с высокой яркостью и контрастностью, в то время как для других потребуется более высокий уровень, например игры ужасов которые требуют, чтобы вы шли в темноте. Что ж, к счастью, в некоторых играх есть свои собственные настройки яркости, и это круто.
Теперь есть несколько настроек яркости, которые вы можете попробовать. Во-первых, вы можете попробовать настройки дисплея, которые можно получить, щелкнув правой кнопкой мыши на рабочем столе, затем выберите яркость в разделе «Яркость и цвет».
Для пользователя ноутбука обычно вы можете получить это, нажав функциональную кнопку. Он отображается прямо на клавиатуре, которую вы не пропустите.
Цветовая температура
Переход от более простого дела к чему-то, что требует большего внимания, если вы хотите его настроить. Цветовая температура — это цвет, который проявляется в зависимости от температуры источника света. Температура обычно указывается в градусах Кельвина, которые также используются для измерения термодинамической температуры.
Когда источник света холодный, отображаемый цвет будет красным. При повышении температуры цвет меняется на белый, а затем становится синим, когда ядро нагревается.
При этом настройка цветовой температуры по умолчанию составляет 6500K для использования на ПК (конечно, для игр), и ее можно изменить в зависимости от ваших предпочтений.
Чтобы изменить цветовую температуру или настройки цвета, он находится непосредственно в:
щелкните правой кнопкой мыши на рабочем столе, затем перейдите в «Настройки экрана».
В разделе «Яркость и цвет» есть несколько вариантов, которые вы можете выбрать. Если у вас последняя версия Windows 11, вы можете включить или отключить ночной свет, который также известен как фильтр синего света.
Ниже находится цветовой профиль, но он зависит от вашего экранного монитора.
Настройки гаммы
Гамма. Это способ описать, насколько плавным является переход от черного к белому на мониторе или… игровом мониторе. Обычно это заметно, если у вас более старый монитор, но все по-другому, когда у вас плоский светодиодный монитор.
Настройка параметров гаммы может быть довольно сложной. Для последних версий Windows 10 или 11 сначала необходимо:
Перейдите в «Настройки дисплея» с рабочего стола, щелкнув его правой кнопкой мыши, затем перейдите в раздел «Связанные настройки», где вы можете найти параметр «Дополнительные настройки дисплея».
В информации о дисплее перейдите к свойствам адаптера дисплея дисплея (обычно указывает номер дисплея)
После появления новых свойств дисплея перейдите в раздел «Управление цветом» и нажмите кнопку «Управление цветом».
Затем вы будете перенаправлены в новое окно управления цветом, а затем выполните поиск дополнительных настроек вверху.
Перейдите к калибровке дисплея и нажмите «Калибровать дисплей». В этом случае для этого вам потребуется разрешение Администрации.
Если вы впервые устанавливаете гамму, то на первой странице вы получите руководство, в котором будет дана информация о том, как настроить гамму. Просто выполняйте этот шаг, пока не появится раздел «Настройка гаммы».
Затем вы можете просто установить параметры гаммы.
Настройки звука
Звучит так, как будто это не имеет отношения к делу, но знаете ли вы, что современные игровые мониторы имеют встроенные динамики? что удобно, так как вам не нужно покупать внешний динамик или просто отдыхать от многочасовых игровых сессий.
Есть вещи, на которые следует обратить внимание при наличии встроенного динамика монитора, иногда он не включается автоматически при подключении HDMI. Чтобы включить его, просто спуститесь в правый угол настройки громкости, и вы увидите стрелку, указывающую вправо в конце регулятора громкости. Нажмите на нее, после чего вы увидите выбор аудио, которое вы можете выбрать. Убедитесь, что громкость не уменьшается или что-то в этом роде.
Если у вас есть ноутбук, некоторые ноутбуки оснащены стороннее аудио оборудование, такое как HP Pavilion Gaming с настройками звука Bang & Olufsen.
Другие способы откалибровать лучшие настройки монитора для игр
Если вам сложно настроить монитор с панели управления ПК, то вы можете попробовать другой способ, более удобный для вас, а также более простой. Это называется настройками экранного меню монитора или для краткости настройками экранного меню.
У каждого монитора или игровых мониторов очень разные настройки отображения на экране, поэтому все зависит от того, какие у вас бренды. Но я могу сказать, что эти настройки будут включать предустановки цвета, автоматическую настройку для различных видов деятельности, таких как игры, фильмы и т. д. Или даже изменение частоты обновления, а также цветовой температуры, что… действительно удобно.
Между прочим, к настройкам OSD на самом деле не нужно обращаться через ваш ПК, но обычно для этого есть специальная кнопка. Просто нажмите кнопку меню, и вы сразу войдете в настройку.
Основные настройки монитора для вашей игровой деятельности
Теперь предположим, что ваш компьютер настроен для игр. Есть ли что-нибудь, чтобы сделать игровую деятельность более увлекательной? ответ да. Есть некоторые настройки, которые вы можете попробовать, чтобы улучшить свою игровую сессию. Мы здесь:
Увеличьте яркость
В принципе, есть два способа сделать это — из настроек экранного меню или из настроек ПК, но оба изменяют настройки монитора, и это может повлиять на некоторые игры (и может не повлиять на другие). Другой способ — настроить его в настройках игры, в которую вы играли. Это необходимо, потому что для разных игр могут потребоваться разные типы яркости.
Точно установите частоту обновления
Проще говоря, установка правильной частоты обновления означает, что вы должны понимать, на что способен ваш монитор. Допустим, ваш монитор работает с частотой 75 Гц, тогда вы можете установить эту настройку для игрового процесса.
С другой стороны, некоторые дисплеи в настоящее время имеют встроенную G-синхронизацию. Это означает, что вы можете включить его, чтобы убедиться, что частота обновления может быть синхронизирована с частотой вывода VGA. Это действительно удобно.
Установите для параметра «Размытие» значение «Выкл.»
Обычно эту настройку можно найти прямо внутри игры. Выключить и включить это можно прямо в настройках графики игры. Поскольку на большинстве мониторов он включен по умолчанию на заводе, некоторые мониторы могут не иметь этого параметра в настройках экранного меню.
Настройте параметры цвета вашего монитора
В настоящее время на мониторе настройку цвета обычно можно выполнить быстро и легко с помощью выбора, доступного в настройках экранного меню. Обычно их можно найти в режиме отображения, который включает в себя «Стандартный», «Интернет», «Фильм», «Изображение» и «Игра».
Если эти режимы отображения не соответствуют вашим предпочтениям, давайте попробуем эту ручную настройку с подробностями ниже:
Контрастность: отрегулируйте в пределах 50–55.
Резкость: отрегулируйте от 7 до 10
Синий свет: отрегулируйте между 35-40
Черный эквалайзер: Включить
Цветовая температура: красный -99, зеленый -100, синий -98
Приведенные выше настройки подходят для большинства новых игровых мониторов, но некоторые из них могут отличаться, поэтому вам обязательно нужно научиться настраивать игровой монитор.
FAQ
Как геймеру настроить монитор?
Этот год не такой, как в прошлом году. Таким образом, настройки изображения монитора относительно проще по сравнению со старыми временами. Несмотря на то, что ручные настройки обеспечивают широкий охват настроек, все же есть ярлык, который вы можете получить через настройки экранного меню.
Я имею в виду дополнительную возможность выбора режимов. Вы можете выбрать разные режимы, и разные мониторы имеют разные режимы, но я считаю, что игровой режим — один из них. Вы просто выбираете это, чтобы сэкономить время 🙂
Но если вы настаиваете, вы можете найти настройки над часто задаваемыми вопросами для ваших ссылок, но также обратите внимание, что разные продукты будут иметь разные настройки, особенно для игр.
Каковы лучшие частоты обновления для монитора?
Некоторые геймеры подумают, что самая высокая частота обновления — лучшая настройка для вашего игрового монитора. Но чем выше частота обновления, тем больше будет потребляемая мощность. Совместимость вашей видеокарты с монитором также оказывает большое влияние на частоту обновления.
При этом частоту обновления около 75 Гц можно считать хорошей, поскольку некоторые мониторы начального уровня используют ее по умолчанию. Но если вы хотите получить больше, 144 Гц или 360 Гц?
Что мне нужно знать о времени отклика?
Время отклика монитора — это количество времени, которое требуется монитору для переключения между цветами, например, с черного на белый, а затем снова на черный. Среднее время отклика монитора составляет 10 мс, но у новых ЖК-экранов оно может быть меньше. Таким образом, в основном, чем меньше число, тем лучше производство движения.
Должен ли я использовать игровой режим sRGB?
Ответ: ну, это зависит от ваших предпочтений в отношении цветового режима. SRGB в основном самый популярный цветовой режим, и большинство мониторов будут иметь SRGB в качестве базовой предустановки. Я тоже использую sRGB для своего режима, так что думаю, вы тоже можете его использовать.
Нужен ли мне монитор 144 Гц?
Некоторым геймерам может понравиться монитор с высокой частотой обновления. Но обычно монитор с частотой 144 Гц может быть довольно дорогим со стандартным ЖК-монитором FHD со стандартной частотой обновления. Но, к счастью, он не такой дорогой, как монитор с 360 Гц, поэтому, если у вас есть деньги, я могу порекомендовать вам его приобрести 🙂
Но если я могу сказать, хороший игровой опыт не может определяться тем, насколько высока ваша частота обновления… Я имею в виду, да, хорошо иметь более высокую частоту, но я думаю, что 75 Гц — это довольно хорошее число. И это также относительно дешево, так что… да.






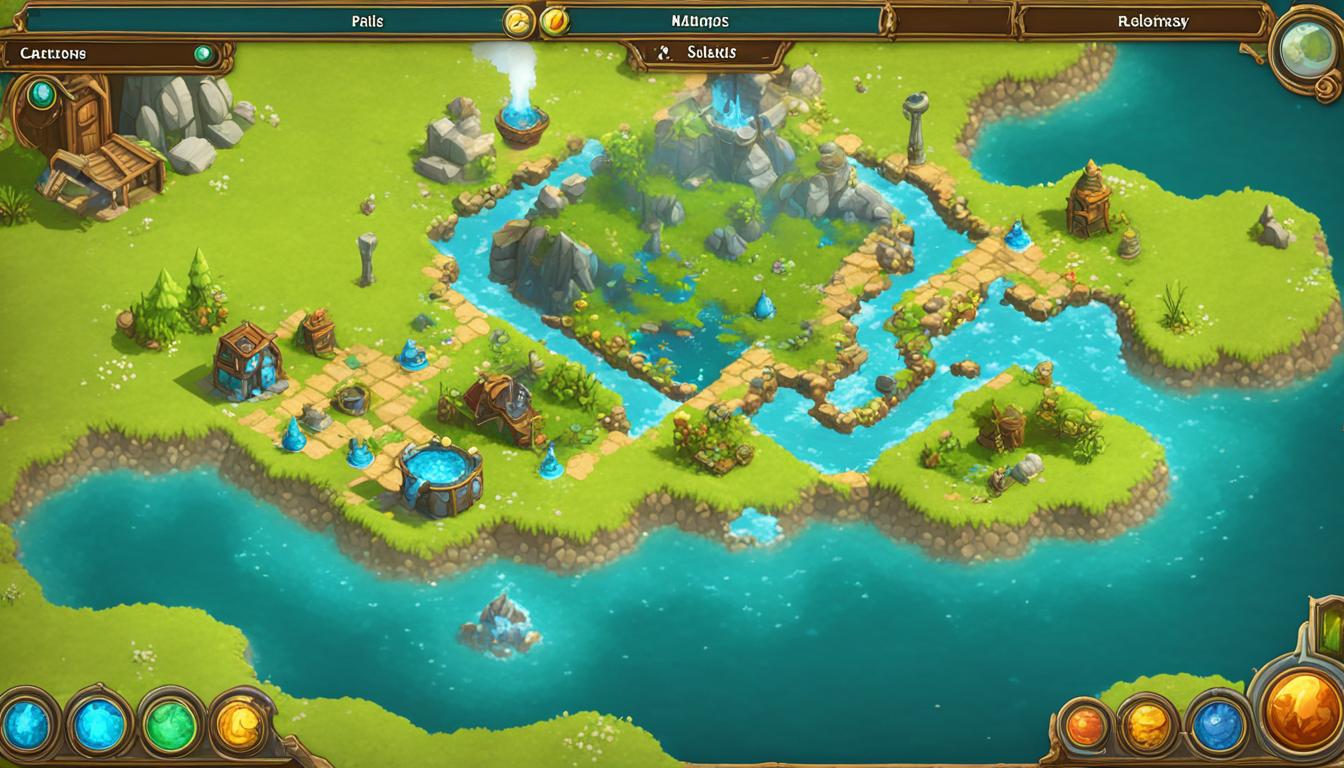

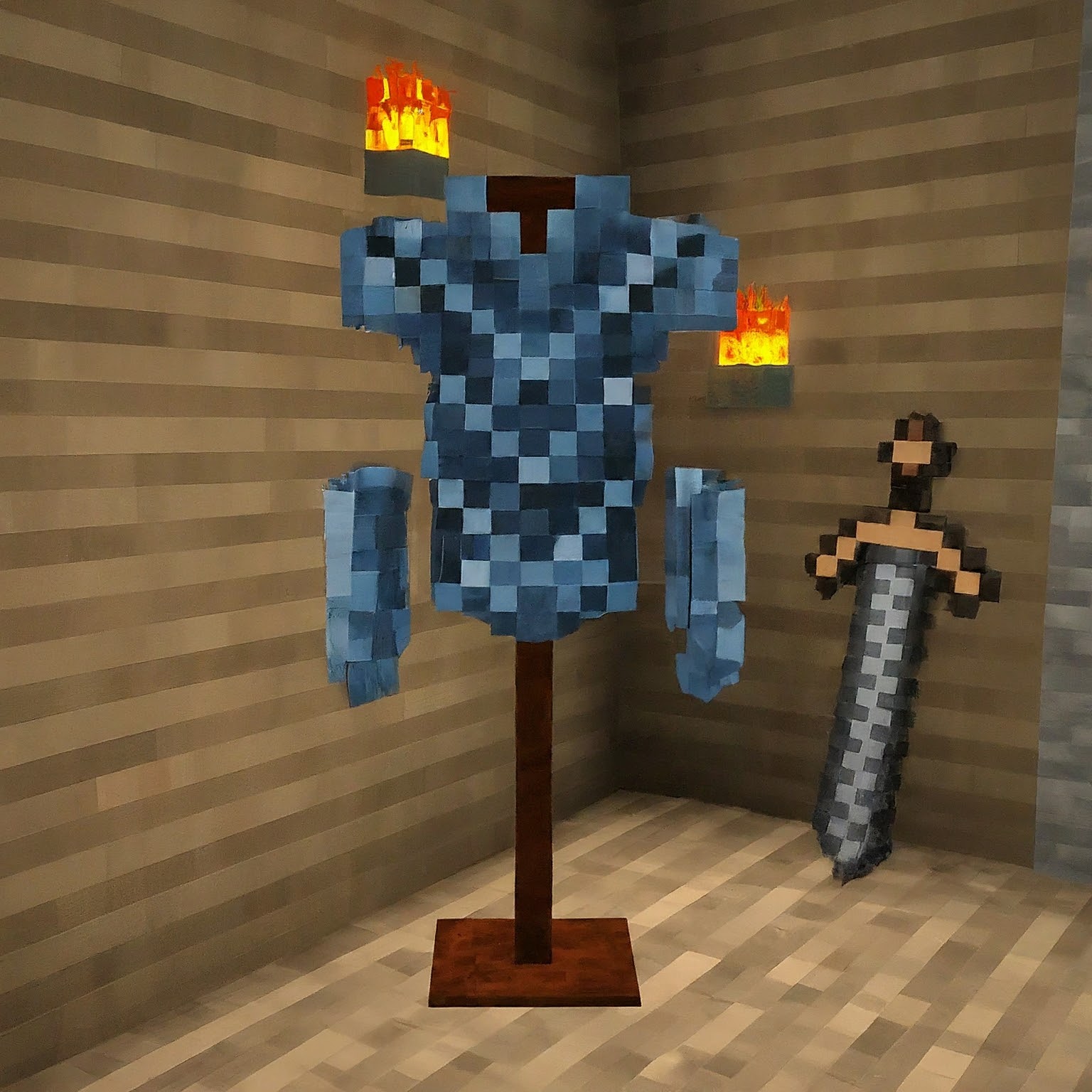


Оставьте комментарий